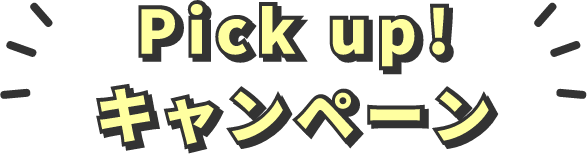Bluetoothが繋がらない時の原因って?ペアリング済みでも接続できないときは?

更新日:2021.8.19
近距離無線通信の規格である「Bluetooth」を活用すると、イヤホン、スピーカー、キーボードなどのさまざまな機器とスマートフォンをワイヤレス(無線)で接続することが可能です。
Bluetooth接続ではケーブルやコードが必要ないため、「コードが引っかかってしまう」「イヤホンがカバンやポケットの中で絡まって使いづらい」といった煩わしさもありません。
このように、ワイヤレス機器は非常に扱いやすいことから人気も高く、最近ではBluetoothでスマートフォンと接続可能な周辺機器が数多く販売されています。
しかし、ケーブルを使用しないBluetooth接続は便利な半面、「接続がうまくいかない」といった問題が発生することも少なくありません。
そこで今回は、Bluetoothが繋がらない時の原因や対処法について解説します。
Bluetoothがつながらない原因と対処法【Android/iPhone別】

Bluetoothがつながらない時は、以下のような原因が考えられます。
まずは一つずつポイントをチェックし、対処法を試してみましょう。
スマートフォンのBluetoothが「OFF」になっている
Bluetooth接続を行う場合は、スマートフォン本体のBluetooth機能が「ON」になっている必要があります。
まずは、スマートフォン本体の設定を確認してみましょう。
確認方法は以下の通りです。
※端末の種類やOSのバージョンによって異なる場合があります
iPhone(iOS 14.6)の場合
1.「設定」を開き、「Bluetooth」が「ON」になっているかを確認します。

2.「OFF」になっていた場合は「Bluetooth」を開き、ボタンをタップしてオンにします。

Androidの場合
1.「設定」を開き、「接続済みのデバイス」をタップします。

2.「接続の設定」をタップします。

3.「Bluetooth」をタップします。

4.「Bluetooth」を「ON」にします。

機器をペアリングできていない
スマートフォンとワイヤレス機器を接続するには、「ペアリング」と呼ばれる設定を行う必要があります。
ペアリングの方法は、「機器をスマートフォンに近づけてボタンを長押しする」「スマートフォンの画面上でPINコードを入力する」という方法が一般的ですが、詳細は機器ごとに異なるため、それぞれの説明書を確認しましょう。
ペアリングができているかを確認する方法は、以下の通りです。
※端末の種類やOSのバージョンによって異なる場合があります
iPhone(iOS 14.6)の場合
1.「設定」を開き、「Bluetooth」をタップします。

2.「自分のデバイス」の部分に機器の名前が表示されていれば、ペアリングできている状態です。

Androidの場合
1.「設定」を開き、「接続済みのデバイス」をタップします。

2.「接続済みのデバイス」の欄にデバイスの名前が表示されていれば、ペアリングできている状態です。

3.ペアリングができていない場合は、「新しいデバイスとペア設定する」をタップします。

4.「使用可能なデバイス」に表示された機器から、ペア設定したいデバイス名をタップします。
画面に手順などが表示された場合は、それに沿って設定しましょう。

PINコードが間違っている
ペアリングを行う際にPINコードの入力が必要な場合、間違ったコードを入力してしまうと接続できません。
「正しく入力した」と思っていても、タップミスしている恐れがあるため、再度確認しましょう。
機器との距離が離れている
「無線で接続ができる」とはいっても、接続する機器がスマートフォンから一定の範囲内になければペアリングはできません。
また、機器との間に壁などの障害物があるとBluetoothの接続がうまくいかない場合もあります。
- 機器との距離が離れている
- 壁などの障害物で遮られている
こうした可能性が考えられる場合は、スマートフォンと機器の距離を近づけてみましょう。
OSをアップデートしていない
Bluetoothでの接続を行う際には、機器同士の接続ルールとなっている「プロファイル」が対応していなければなりません。OSが古いとプロファイルが対応していないことがあるため、OSのバージョンを確認し、必要に応じてアップデートを行いましょう。
機器のバッテリーが切れている
機器やスマートフォンの充電が十分でなかったり、電源が入っていなかったりする状態では、Bluetooth接続ができません。
そのため、電源の状態やバッテリーの残量を確認してみてください。
Bluetoothを接続するときの注意事項

接続するときのルールについて
先に触れたように、Bluetooth接続を行う場合はプロファイルが機器同士で対応している必要があります。
比較的新しい機器同士であればプロファイルが対応しないということはほとんどありませんが、念のため購入前に確認しておくと安心です。
バージョンの違いを確認しておく
スマートフォンのOSにバージョンがあるように、Bluetoothにもバージョンがあります。
バージョンを重ねるごとに通信速度、範囲、容量、消費電力などの性能が向上しており、2024年7月現在は2023年に発表された「Bluetooth 5.4」が最新のバージョンです。
Bluetoothはバージョン4.0から通信規格が変わったことで、それ以前のバージョンの機器とは接続ができないケースがあります。
ただし、バージョン4.0が登場したのは2009年ということもあり、新しい機器を購入するのであれば、互換性についてさほど気にする必要はないでしょう。
周囲の環境によって接続が難しいことも
Bluetoothは電波によって機器を接続しています。
そのため、ドライヤー、洗濯機、IH家電、ワイヤレススピーカー、電線、発電所などの電磁波が干渉し、接続が難しくなるケースがあります。
また、Wi-Fiルーター、他のBluetooth機器、電子レンジなどの近くでは、電波干渉によって接続が不安定になるため注意が必要です。
「接続ができない」「接続が急に途切れた」という場合は、周辺の環境をチェックしてみましょう。
それでもBluetoothがつながらないときは…

「設定や周辺に問題がないにもかかわらず、なぜかBluetoothがつながらない」という場合は、以下の方法を試してみましょう。
ペアリング済みでも接続しないときは一度解除する
「スマートフォン側ではペアリングができているが、機器側でペアリングが完了していない」という不具合がまれに発生することがあります。
どうしても接続がうまくいかない場合は、一度ペアリングをやり直してみましょう。
ペアリングを解除する方法は以下の通りです。
※端末の種類やOSのバージョンによって異なる場合があります
iPhone(iOS 14.6)のケース
1.「設定」から「Bluetooth」を開きます。

2.「自分のデバイス」部分に表示されている機器の名前を確認し、右側の「i」マークをタップします。

3.「このデバイスの登録を解除」をタップし、画面下に表示される確認メッセージ「デバイスの登録を解除」をタップします。


※ペアリングしている機器によって画面が異なります
Androidのケース
1.「設定」を開き、「接続済みのデバイス」をタップします。

2.「以前接続されていたデバイス」に表示されている機器名の横にある設定アイコン「⚙」をタップします。

3.「デバイスの詳細」画面の「削除」をタップします。

接続している製品名を確認する
Bluetoothのペアリングや接続を行う際に、機器名や機器の型番などが表示されることがあります。
「表示されているから自分の機器だろう」と思っていても、実際は違う機器だったということが考えられるため、表示されている機器名や型番が自分のものかどうかを確かめておきましょう。
故障かな?と思ったらメーカーや販売店に相談を!
機器名、周辺環境、再接続などをすべて確認し、試したにもかかわらず接続できない場合は、機器が故障している疑いがあります。
機器のメーカーや購入店に問い合わせてみましょう。
まずは機器周辺を確認!故障の可能性も考えよう
ワイヤレス接続で機器が使えるというのは非常に便利ですが、その反面、接続の設定や不具合で悩んでしまうこともあるでしょう。
Bluetoothの接続で悩んだら、まずは機器、接続状況、周辺環境を確認します。
ペアリングのやり直しなどを行うことで解決できるかもしれません。
どうしてもうまくいかないのであれば機器の故障が原因であるケースも考えられるため、メーカーや販売店へ問い合わせてみましょう。
※当ページの内容は公開日時点の情報です。
※表示価格は特に断りがない限り税込です。