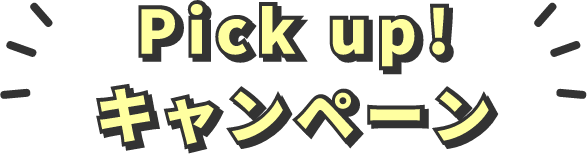iPhoneのデータ移行ならクイックスタートが便利!iTunes、iCloudを使ったやり方も

更新日:2021.9.29
iPhoneといえば、毎年新しい端末が発売され、発表会見の前から様々な情報が飛び交うなど、注目度の高いスマートフォンです。
なかには、毎年新しい端末を購入しているファンもいるほどで、発売日にできる長い行列からも、その人気をうかがい知ることができます。
皆さんの中にも、「新しいiPhoneが気になる」という人は多いのではないでしょうか。
毎年iPhoneを買い替えるとまではいかないまでも、新端末の発売が機種変更のいいきっかけであることは間違いありません。
しかし、データが移行できるか不安で機種変更に踏み出せない……という人もいるでしょう。
新しいiPhoneを快適に使うためにも、データ移行はしっかりと行っておきたいところです。
そこで今回は、iPhoneのデータ移行の方法などについて詳しく解説します。
iPhoneのデータ移行は「クイックスタート」が便利!

iPhoneから新しいiPhoneへと機種変更をするのであれば、iOS 12.4で追加された「クイックスタート」という方法がおすすめです。
クイックスタートとは?
「クイックスタート」とは、今まで使用していたiPhoneやiPadの情報を使って、素早く新しい端末のセットアップができる機能です。
使用中の端末がiOS12.4以降、iPadOS13.4である場合は、データを移行することもできます。
ただし、クイックスタートを行っているときはどちらの端末も使用できない点、またクイックスタートの完了までに時間がかかるので、時間があるときに行ってください。
また、クイックスタートによるデータ移行ではバックアップを作成しません。
そのため、新旧両方のiPhoneが故障してしまった場合には、データが失われてしまう恐れがあります。
こうした「万が一の事態」を避けるために、クイックスタートとは別にバックアップを行っておくと安心です。
クイックスタートの事前準備
・両端末のOSが12.4以上
クイックスタートを行うには、端末のOSがどちらも「iOS12.4以上」でなければなりません。また、データ移行もする場合は、「iOS 12.4 以降」または「iPadOS 13.4」である必要があります。
こまめにアップデートを行っていない場合や、新たに機種変更するiPhoneが中古である場合は注意が必要です。
・Bluetoothをオン
クイックスタートはBluetoothでiPhone同士を接続して行うため、使用中のiPhoneのBluetoothが「オン」になっているかをチェックしておきましょう。
・Wi-Fi環境の確認
クイックスタートを行う際、Wi-Fiは必須ではありません。
しかし、Bluetoothによるデータ移行には、「途切れる恐れがある」「転送速度が遅い」といったデメリットがあります。
また、データ転送後にはアプリの再ダウンロードが行われるため、利用可能なWi-Fi環境下で行うのがおすすめです。
「Wi-Fiが利用できない」「カフェや外のWi-Fiでセキュリティが心配」という場合は、「Lightning - USB 3 カメラアダプタ」と「Lightning - USB ケーブル」を使った有線接続で、データを移行できます。
・ストレージ容量の確認
新しいiPhoneのストレージ容量が使用中のiPhoneよりも小さい場合、使用状況によっては容量が足りずにデータ転送を行えない恐れがあります。
新しいiPhoneを購入する際は、ストレージ容量が同じ、もしくは大きいものを選ぶか、使用中のiPhoneから不要なアプリなどを削除するようにしましょう。
・Apple Accountとパスコードの確認
クイックスタートを行うにあたっては、使用中のiPhoneのApple Accountと端末のパスコードが必要になります。
不安な場合は、事前にメモなどを残しておくようにしましょう。
・クイックスタートを行うタイミングを調整する
クイックスタートを行っている数分から数十分の間は、どちらのスマートフォンも使用することができません。
そのため、出かける前や重要な用事や連絡が控えている場合などは避けるようにしましょう。
クイックスタートを行うタイミングを調整するのも、重要な準備の一つです。
・各アカウントの引き継ぎ
データ移行によって、さまざまなアプリやデータを引き継ぐことができます。
しかし、LINEのトーク履歴、電子マネーの削除、ゲームのデータなど、一部のデータは別途設定が必要です。事前に各アプリの引き継ぎ方法を確認しておきましょう。
また、アプリによってはデータ移行後にログインが求められることもあるため、パスワードを控えておくなどの準備をしておきましょう。
クイックスタートでデータ移行をする手順
1.古いiPhoneのロックを解除し、Bluetoothを「オン」にした状態で新しいiPhoneの横に置きます。
可能であればWi-Fiも「オン」にしておきましょう。
2.新しいiPhoneにSIMカードを挿入して起動し、「こんにちは」というメッセージが表示されたら、上にスワイプ、もしくはホームボタンを押します。

3.古いiPhone上に「新しいiPhoneを設定」という画面が出てくるので、表示されているApple Accountを確認し「続ける」をタップします。

4.新しいiPhoneにアニメーションが表示されたら、古いiPhoneのカメラを使って読み取ります。
カメラが使用できない場合は、「手動で認証」をタップし、画面に表示される案内にそって進めましょう。

5.新しいiPhoneでパスコードの入力が求められたら、古いiPhoneで使用していた端末のパスコードを入力します。

6.新しいiPhoneでFace IDやTouch IDを設定し、「データを転送」の画面が表示されたら「iPhoneから転送」を選択します。

移行するデータ容量が大きい場合は完了までに時間がかかることもあるため、時間に余裕があるときにデータを移行しましょう。
iPhoneの従来のデータ移行方法【iTunes/iCloudを使ったやり方】

iPhoneのデータ移行は、従来のようにiTunesやiCloudでも行うことができます。
パソコンがある場合はiTunes、パソコンがなくクラウドサーバーを使う場合はiCloudでデータを移行しましょう。
ただし、無料プランのiCloudでは、保存可能なデータ容量が5GBに限定されるので要注意。
必要に応じて、有料プランへのアップグレードを行わなければなりません。
iCloudの有料プランは、データ容量50GB、200GB、2TBの3つから選ぶことができます。
200GBと2TBのプランでは、家族間でデータ容量を分け合うこともできるので、必要な容量やストレージの利用方法などを考えて最適なプランを選びましょう。
また、音楽が聴き放題の「Apple Music」、映像コンテンツが楽しめる「Apple TV+」、人気のゲームアプリが遊び放題の「Apple Arcade」とiCloud有料プランがセットになった「Apple ONE」というサービスも提供されています。
組み合わせによっては別々に契約するより大幅にお得になる可能性がため、あわせて検討しておきたいプランと言えます。
【iTunes】データ移行方法

1.iTunesをインストールしたPCに古いiPhoneを接続後、画面左上に表示されるiPhoneのアイコンをクリックして設定画面を開きます。
初期設定が済んでいない場合は、iPhone接続後に表示される画面に従って設定を行いましょう。
2.概要のバックアップの欄を確認します。
「自動的にバックアップ」の項目で、「このコンピュータ」にチェックをします。
ローカルバックアップを暗号化の設定することで、ほぼすべてのデータがバックアップ可能です。
必要な場合はチェックを入れて、パスワードを設定します。
このパスワードはデータ移行の際に必要となるため忘れないようにしましょう。
3.「手動でバックアップ/復元」の項目で、「今すぐバックアップ」をクリックします。バックアップの処理には時間がかかることがあります。
4.バックアップが完了したら、「最新のバックアップ」に表示されている日時が正しいか確認します。
5.古いiPhoneを取り外し、新しいiPhoneをPCに接続します。
6. 再度設定画面を開き、「手動でバックアップ/復元」の項目で「バックアップを復元」をクリックして移行完了です。
【iCloud】データ移行方法

1.古いiPhoneで「設定」→「自分のユーザー名」→「iCloud」→「iCloud バックアップ」の順にタップします。
2.バックアップ機能が「オフ」になっている場合は「オン」にして、「今すぐバックアップを作成」 をタップします。
バックアップが完了するまで、Wi-Fiの接続を解除しないようにしましょう。
3.新しいiPhoneの初期設定を進め、「App とデータ」の画面になったら「iCloud バックアップから復元」をタップします。
4.Apple AccountでiCloudにサインインし、復元したいバックアップデータを選択します。
新しいバージョンのソフトウェアを求められた場合は、画面の指示に従ってアップデートを行いましょう。
5.画面の案内に従って、アプリや購入コンテンツの復元を行い、iCloudからの復元が開始したら完了するまで待ちます。
iPhoneのデータ移行時にキャリアメールの履歴は引き継げる?
同じ携帯電話会社の場合
携帯電話会社を変更せずに端末のみを変更する場合は、キャリアメールの履歴を引き継ぐことが可能です。
機種変更後に、各携帯電話会社の公式ウェブページで初期設定などを確認・設定しましょう。
携帯電話会社を乗り換えた場合
機種変更をきっかけに携帯電話会社を乗り換えた場合は、キャリアメールのデータやアドレスが消去されてしまうため履歴を引き継ぐことはできません。
携帯電話会社と解約する前に、Gmailなどのフリーメールへデータを転送しておきましょう。
iPhoneのデータ移行を店舗でやってもらうことはできる?
機種変更時のデータ移行は、基本的に自分で行う必要があります。
大手携帯電話会社などでは有料でデータ移行サービスを提供しているところもあるため、不安な場合は各会社の公式ウェブページをチェックするか、店舗または電話で問い合わせてみましょう。
また、iPhoneの買い取りや修理を行うお店でもデータ移行サービスを提供していることがあります。
こちらも有料にはなりますが、携帯電話会社でのサポートが難しい場合はこちらの利用を検討してみましょう。
新しいiPhoneへのデータ移行は、慎重に!
新しいiPhoneへ機種変更を行う際、データ移行は欠かすことのできない重要な作業です。
失敗してしまうと、余計な手間がかかったりデータが消えてしまったりすることもありますが、しっかりと事前準備をし、確認しながら進めれば難しい作業ではありません。
データ移行には、「クイックスタート」「iTunes」「iCloud」の3つの方法があるので、自分に適したやり方を選んで、機種変更後も快適にiPhoneを使えるようにしましょう。
※当ページの内容は公開日時点の情報です。
※表示価格は特に断りがない限り税込です。