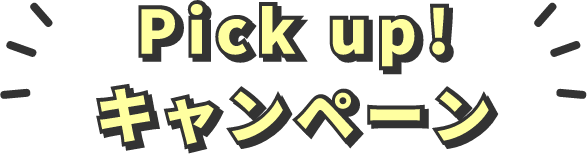iPhoneのデータをバックアップできない?iTunesとiCloudで、原因と対処法をそれぞれ紹介

更新日:2021.11.17
スマートフォンの中には、連絡先などの個人情報、思い出深い写真や動画など、大切な情報がたくさん詰まっています。
急な故障などの、これらの情報が失われてしまうリスクを避けるためには、こまめにバックアップをとっておくことが大切です。
しかし、時には「うまくバックアップがとれない……」というケースもあるでしょう。万が一のトラブルに備えて情報を残すためのバックアップができないのは、非常に困りますよね。
そこで今回は、iPhoneでバックアップをとる方法やバックアップできない原因、対処法について解説します。
iPhoneのバックアップはiTunesかiCloudでとる

iPhoneでバックアップをとる方法は、「iTunesを使う方法」と「iCloudを使う方法」の2種類。
iTunesを使う方法では、iTunesをインストールしたパソコンが必要となります。
そのため、使えるパソコンがない場合はiCloudを使ってバックアップをとることになります。
また、バックアップをとるのではなく、iPhone間でデータを移行するだけなら、「クイックスタート」という方法が便利です。
クイックスタートが導入される以前は、データ移行の際に「iTunesかiCloudでバックアップをとり、新しいiPhoneにバックアップデータを移行する」という流れが一般的でした。
しかし、クイックスタートの機能によって、古いiPhoneから新しいiPhoneへ直接データを移すことも可能になっています。
そのため最近では、故障などに備えてバックアップをとっておき、データ移行はクイックスタート機能を使う、という方法がスタンダードになりつつあります。
iTunesでiPhoneのバックアップができないときの原因と対処法

以下では、iTunesでバックアップがとれない場合の原因と対処法について解説します。
iTunesやiOSのバージョンが古い
iTunesやiPhoneのiOSは、多少アップデートをしていなくても使い続けることができます。
そのため、「更新をしていない」という方も少なくないでしょう。
しかし、iTunesやiOSのバージョンが古いままでは、「新しい端末に対応していない」「バックアップの際に不具合が起きやすい」など、バックアップができない原因となることがあります。
まずは、バックアップに使うiTunesやiOSをアップデートしておきましょう。
iTunesのアップデート方法
・パソコンがMacの場合
使っているパソコンがMacの場合は、OSのアップデートを行うことでiTunesもアップデートされます。
・パソコンがWindowsの場合
パソコンにiTunesがインストールされていない場合は、Microsoft StoreかAppleのウェブサイトからiTunesをインストールしましょう。
Microsoft StoreでiTunesをダウンロードしている場合は、新しいバージョンがリリースされた時点で自動的にアップデートが行われます。
Appleのウェブサイトからダウンロードしている場合は、以下の方法でアップデートしましょう。
1.iTunes を開きます。
2.iTunesウインドウの上部にあるメニューバーから、「ヘルプ」「更新プログラムを確認」の順に選択します。
3.画面の指示に従って、最新バージョンをインストールします。
iOSのアップデート方法
1.iPhoneを充電した状態で、Wi-Fi でインターネットに接続します。
2.「設定」を開き、「一般」→「ソフトウェア・アップデート」をタップします。

3.「ダウンロードしてインストール」または「今すぐインストール」をタップします。利用可能なアップデートが2つ表示されている場合は、インストールしたいほうを選択しましょう。

パソコンの容量が不足している
パソコンの容量が不足していると、バックアップデータが保存できません。
パソコンにたくさんのソフトをインストールしていたり、動画や写真などを保存していたりする場合は、不要なデータを削除して容量を確保しましょう。
ファイルの圧縮、外付けHDDの使用、ディスククリーンアップなどで容量を確保するのも手です。
また、クリーナーソフトを利用してみるのも良いかもしれません。
セキュリティソフトがバックアップを防いでいる
ウイルスなどからパソコンを守ってくれるセキュリティソフトですが、これによってバックアップの作成が妨げられてしまうケースもあります。
バックアップがうまくいかない場合は、一度セキュリティソフトの機能をオフにしてみましょう。
セキュリティソフトの機能をオフにする方法は、インストールしているソフトによって異なります。
各ソフトの製品サイトなどでご確認ください。
また、バックアップがとれた後に再度セキュリティソフトをオンにすることを忘れないようにしましょう。
パソコン、iPhone、ケーブルに不具合がある
バージョン、空き容量、セキュリティソフトに問題がないにもかかわらずバックアップがとれない場合は、パソコンやiPhone、ケーブルなどの不具合が考えられます。
まずは一度、パソコンとiPhoneを再起動してみましょう。
また、ケーブルが正規のものでなかったり断線していたりする場合もアップデートができないことがあるため、別のケーブルに交換してみてください。
iPhoneの再起動方法
・iPhone X、11、12以降の場合
1.サイドボタンと音量調節ボタンのどちらか一方を、同時に長押しします。

2.画面に電源オフのスライダが表示されたらボタンを離し、スライダをドラッグしましょう。

3.30秒ほど待って電源が切れたら、iPhoneの右にあるサイドボタンを、Appleロゴが表示されるまで長押しします。
・iPhone SE(第2世代)、8、7、6の場合
1.iPhoneの右側にあるサイドボタンを、電源オフスライダが表示されるまで長押しします。

2.スライダをドラッグし、電源が切れるまで30秒ほど待ちましょう。

3.iPhoneの右にあるサイドボタンを、Appleロゴが表示されるまで長押しします。
・iPhone SE(第1世代)、5以前の場合
1.iPhone上部にあるトップボタンを、電源オフスライダが表示されるまで長押しします。

2.表示されたスライダをドラッグし、電源が切れるまで30秒ほど待ちましょう。

3.デバイスの電源を再び入れるには、トップボタンを Apple ロゴが表示されるまで長押しします。
iCloudでiPhoneのバックアップができないときの原因と対処法

続いては、iCloudでバックアップがとれない場合の原因と対処法について見ていきましょう。
iCloudの容量が不足している
iCloudの容量が不足していると、バックアップデータを保存することができません。
そのため、iCloudでバックアップをとる際は容量に十分な空きを作っておくと安心です。
iCloudに保存されている余計なデータや、以前にとったバックアップデータが残っている場合は、適宜データを削除すると良いでしょう。
なお、iCloudは無料で使うことができますが、5GBが上限となります。
より多くの容量が必要な場合は、有料の「iCloud+」へのアップグレードも検討してみてください。
iCloud+は50GB、200GB、2TBの3つのプランから選ぶことができ、最大家族5人で容量を共有することが可能です。
容量が増えるだけでなく、追加の機能を使えるのもiCloud+のメリットといえます。
iPhoneがWi-Fiに接続していない
iCloudでバックアップをとるには、iPhoneをWi-Fiに接続する必要があります。
そのため、まずはiPhoneがWi-Fiに接続されているかを確認し、されていなかった場合は接続しましょう。
Apple社のサーバーがダウンしている
メンテナンスやシステム障害などの問題によって、Apple社のサーバーへ接続できないというケースがあります。
サーバーへ接続ができない場合は、Appleのウェブサイトで公開されている「システム状況」を確認してみましょう。
もし問題が発生していた場合は、少し時間を置いてからバックアップを試してみてください。
iPhoneのバックアップをとる前の注意点

Apple Accountやパスワードを確認しておく
iCloudでバックアップをとるには、Apple Accountが必要です。
Apple Accountを作っていない(持っていない)という方は、登録しておきましょう。
iTunesでバックアップをとる場合は、バックアップを暗号化することでバックアップで取れるデータの範囲が広がるため、より多くのデータを残すことが可能です。
ただし、バックアップの暗号化を行うにはパスワードを設定しなければなりません。設定したパスワードを忘れるとバックアップの復元ができなくなるので注意が必要です。パスワードは忘れないようにしておきましょう。
バックアップをとる場合は容量を確認しておく
iTunesでバックアップをとる場合も、iCloudでバックアップをとる場合も、バックアップデータを保存するための「空き容量」が必要です。
バックアップをとる前に、まずそれぞれの空き容量を確認しておきましょう。
容量がいっぱいになっていた場合はデータを削除するか、別の場所へ移すなどして容量を確保しなければなりません。
iCloudの無料プランでは5GB分しか容量を使えないため、必要に応じて有料プランの「iCloud+」に変更しておきましょう。
iCloudはバックアップだけでなく、写真や動画などのデータを移すこともできるので、本体の容量を空けたいときにも便利です。
積極的に活用していきましょう。
LINEのトークなどアプリごとのバックアップをとっておく
バックアップによって、写真、動画、連絡先、ダウンロードしたアプリなどのデータを残しておくことができます。
しかし、一部アプリのセーブデータやLINEのトーク履歴などは、アプリごとにバックアップを行わなければならない場合があるため注意しましょう。
ここでは、LINEのトークのバックアップのとり方についてご説明します。
手動設定で、任意にバックアップをとる方法
1.LINEのアプリを開き、「ホーム」→「設定」→「トーク」をタップします。

2.「トークのバックアップ」→「今すぐバックアップ」をタップします。

3.「バックアップ完了」と表示されたら完了です。
自動設定で、定期的にバックアップをとる方法(推奨)
1.iPhone端末の「設定」を開き、「一般」→「Appのバックグラウンド更新」をタップ。上部のAppのバックグラウンド更新をオンにします。
2.画面下に表示されるアプリの欄からLINEの項目をチェックし、こちらもオンにしておきましょう。

3.LINEアプリを開き、「ホーム」→「設定」→「トーク」をタップします。

4.「トークのバックアップ」→「バックアップ頻度」をタップします。

5.「自動バックアップ」をオンにし、自動でバックアップをとる頻度を選択したら完了です。

いざというときに備えてデータのバックアップを!事前準備も忘れずに
スマートフォンの故障やデータの消失といった深刻なトラブルは、いつ自分の身に降りかかってくるかわかりません。
そういった瞬間に大切な情報やデータを失わないためにも、日頃からバックアップをとっておくことが大切です。
iPhoneのバックアップをとる方法は2種類あるので、自分に合った方法でバックアップをとるようにしましょう。
確実にバックアップを成功させるために、必要な事前準備もお忘れなく!
※当ページの内容は公開日時点の情報です。
※表示価格は特に断りがない限り税込です。