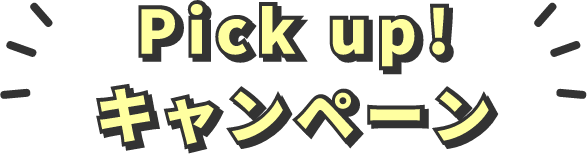スクリーンタイムとは?iPhone・Androidでの使用方法をそれぞれ紹介

習い事や遊びにでかける子どもと密に連絡が取れるように、子どもにスマホを持たせている家庭もあるでしょう。しかし、日常の連絡以外で子どもが頻繁にiPhoneを使ってゲームをしたり、SNSを使用したりと、スマホの使いすぎが気になっている方もいるかもしれません。
iPhoneやAndroidには、スマホやアプリの使用時間の確認や、アプリの使用制限ができる「スクリーンタイム」の機能があり、子どものスマホの使いすぎをなくしたい場合や子どものスマホの使用時間を管理したい時に役立ちます。
本記事では、そんなスクリーンタイムの確認方法、iPhone・Androidでの使用時間の上限の設定方法などを紹介します。
更新日:2023.9.26
スマホのスクリーンタイムとは?
iPhoneで利用できる「スクリーンタイム」とは、どのアプリをどの程度使用しているかを確認できる機能です。
子どものスマホにスクリーンタイムを設定すれば、「今日子どもがスマホをどれくらい使用したのか」「YouTubeを何分利用したのか」「ゲームをしていた時間はどの程度だったか」などを、具体的な時間として確認できます。
iPhoneではiOS12以降のバージョンからスクリーンタイムの機能が実装されており、設定アプリのスクリーンタイムの項目でスマホやアプリの使用時間を確認できます。
なお、一部のAndroidでも「Digital Wellbeing(デジタルウェルビーイング)」という同様の機能があります。こちらもアプリをどの程度使っているかの確認や、アプリの機能制限が可能です。
スクリーンタイムの主な機能
スクリーンタイムの主な機能は、「スマホやアプリの使用時間の確認」と「アプリや機能への使用制限」の2つです。
それぞれみていきましょう。
スマホやアプリの使用時間の確認
「設定」アプリから「スクリーンタイム」を開くと、スマホの使用時間がグラフで表示されます。さらに「すべてのアクティビティを確認する」をタップすると、アプリごとの使用時間の確認も可能です。
「今日は子どもがスマホを見ている時間が短かった」「SNSの使用時間が長い」など、使用時間の情報が一目でわかります。
アプリや機能への使用制限
スクリーンタイムは、アプリごとに1日の使用時間に制限を設定することもできます。1日の使用時間が設定した時間に達すると、強制的にアプリが終了します。
「YouTubeをどうしても見過ぎてしまう」「ゲームをやり過ぎてしまう」など、子どものスマホの使い方でお悩みの方は、使用時間に制限を設けてみるとメリハリがつけやすくなるはずです。
スクリーンタイムの使用方法

ここからはiPhoneとAndroidに分けて、スクリーンタイムの使用方法を紹介します。スクリーンタイムの設定方法はご自身のスマホに設定する場合と、子どものスマホに設定する場合では異なります。
iPhoneのスクリーンタイムの設定・確認方法
まず、ご自身のiPhoneでスクリーンタイムを設定する場合は、以下の手順で行います。
1.「設定」>「スクリーンタイム」>「続ける」>「スクリーンタイムを有効化する」の順にタップする
2.「これは自分用のiPhoneです」を選択する
3.スクリーンタイムが開く
スクリーンタイムの設定後は、「設定」>「スクリーンタイム」の順に進むと、スクリーンタイムが開き、1週間のiPhoneの使用状況をグラフで確認できます。
またスクリーンタイムでは使用時間の確認のほか、以下の制限機能が利用できます。それぞれの機能のボタンをタップすることで、制限の設定が可能です。
| 休止時間 | 「休止時間」で指定した時間帯では、電話や許可してあるアプリしか使えなくなる |
|---|---|
| App 使用時間の制限 | Appカテゴリの1日あたりの使用時間の制限を設定できる |
| 通信/通話 | お子様が日中や休止時間中に、やりとりできる相手を管理できる |
| 常に許可 | 制限を設けている場合でも、使えるようにしておきたいアプリを「常に許可」として設定できる |
| コンテンツとプライバシーの制限 | 不適切なコンテンツを阻止したり、購入やダウンロードを禁じたり、プライバシーに制限ができる |
子ども用のiPhoneでスクリーンタイムを設定する方法
子ども用のiPhoneでスクリーンタイムを有効にするための設定方法は、次の通りです。
1.「設定」>「スクリーンタイム」>「続ける」>「スクリーンタイムを有効化する」の順にタップする
2.「これは子供用のiPhoneです」を選択する
3.休止時間、Appの使用時間の制限など画面に沿って制限を設定する
4.スクリーンタイム・パスコードを設定する
上記の手順で子ども用のiPhoneにスクリーンタイムを設定すると、親が設定した「スクリーンタイム・パスコード」なしでは、設定の変更ができなくなります。
上記の設定後は、保護者のiPhoneでスクリーンタイムの画面を開けば、子どものスマホの使用時間を確認できます。子どものスマホの使用時間を管理したい場合は、こちらの手順で設定を行いましょう。
Androidのスクリーンタイムの確認方法
Androidのスクリーンタイムは、「Digital Wellbeing」機能を使用して確認できます。使用前に特別な設定は必要ありません。確認する際は以下の手順となります。
1.「設定」アプリを開く
2.「Digital Wellbeingと保護者による使用制限」をタップする
3.「Digital Wellbeingツール」で「データを表示」をタップする
4.Digital Wellbeingが開き、スクリーンタイムが確認できる
Digital Wellbeingの画面から、スクリーンタイムの確認以外にも様々な機能が利用できます。例えば以下の機能があります。
| アプリタイマー | アプリの使用時間を制限する |
|---|---|
| フォーカスモード | 電話や時計などの必須アプリを除き、アプリの使用を制限する |
| おやすみモード | 設定した時間帯は画面をグレースケールにし、着信なども消音にする |
アプリタイマーでは、個別のアプリに対して使用時間の上限を設定できます。そのほか勉強や仕事に集中するために、必要最低限のアプリ以外の使用を制限する「フォーカスモード」、画面がグレースケールになり寝る前に眠りにつきやすくするための「おやすみモード」などがあります。
スマホの使用時間が長いと感じている方は、スクリーンタイムを活用して改善しましょう。
Androidで子どものスマホに使用制限をかける方法
Androidでは、以下の手順で子どものスマホに1日あたりの利用時間の上限を設定できます。子どものスマホ、保護者のスマホのそれぞれで操作を行います。
1.「設定」アプリを開く
2.「Google」>「保護者による使用制限」を選択
3.Googleアカウントの追加または作成
4.画面に沿って操作を進める(保護者のGoogleアカウントの入力など)
また、保護者のスマホから子どものスマホの1日の上限する場合は、以下の手順で行います。
1.ファミリーリンクアプリを開く
2.子どものアカウントを選択
3.「利用時間の上限を編集」をタップし、画面に沿って上限を設定
子どもにスマホを持たせる場合はフィルタリングサービスも検討を
子どもにスマホを持たせる場合は、iPhoneのスクリーンタイムの機能やAndroidのファミリーリンクを利用して、使用状況の確認や適切な制限設定をしておくと安心です。
さらに、子どもに安心してスマホを持たせるためにあわせて利用を検討したいのが「フィルタリングサービス(※)」です。
フィルタリングサービスを設定すると、不適切なサイトや有害なアプリへのアクセスを制限できます。18歳未満の方が携帯電話を利用する場合、原則フィルタリングサービスへの加入が必要となります。
※ フィルタリングサービスについて
LINEMOのご契約時には、フィルタリングサービスに加入いただくことが必要です。
法定代理人等の保護者の方は、青少年のために携帯電話を契約する場合、使用者が青少年であることを当社にお申し出いただく必要があります。
あんしんフィルター・ファミリーリンクは、保護者の方がご自身で設定いただくことが必要です。
設定方法については、当社から別途送付する書類等でご確認ください。
※ウェブ安心サービスの設定は不要です。
LINEMOでは、iPhone向けのフィルタリングサービスとして「あんしんフィルター」を月額無料で提供しています。Androidの方も、ファミリーリンクを利用して、フィルタリングのサービスが利用可能です。
あんしんフィルターでは「小学生モード」、「中学生モード」、「高校生モード」、「高校生プラスモード」の4種類からフィルター強度を選べ、年齢や知識・判断力に合わせてフィルタリングを調整することが可能です。利用時間の管理、利用状況の確認、閲覧の制限などもこちらのサービスから設定可能です。
子どもにスマホを持たせるとなると、「スマホを使いすぎてしまわないか」「勉強の妨げにならないか」という心配とともに、「トラブルに巻き込まれないか」という不安も出てくるかと思います。トラブルのリスクを軽減するためにも、フィルタリングサービスを積極的に利用しましょう。
スクリーンタイムを活用して上手にスマホと付き合おう
スクリーンタイムを利用すれば、「どのアプリをどれくらいの時間使ったか」を一目で確認できます。使用状況をチェックすることで、スマホの使い過ぎを減らすきっかけになるはずです。
子どものスマホの使用時間を制限する設定は、iPhoneではスクリーンタイム、Androidではファミリーリンクから可能です。あわせてLINEMOなどのフィルタリングサービスを設定しておくと、さらに安心ですね。
ぜひスクリーンタイムで使用時間をコントロールして、上手にスマホと付き合っていきましょう。
※当ページの内容は公開日時点の情報です。
※表示価格は特に断りがない限り税込です。