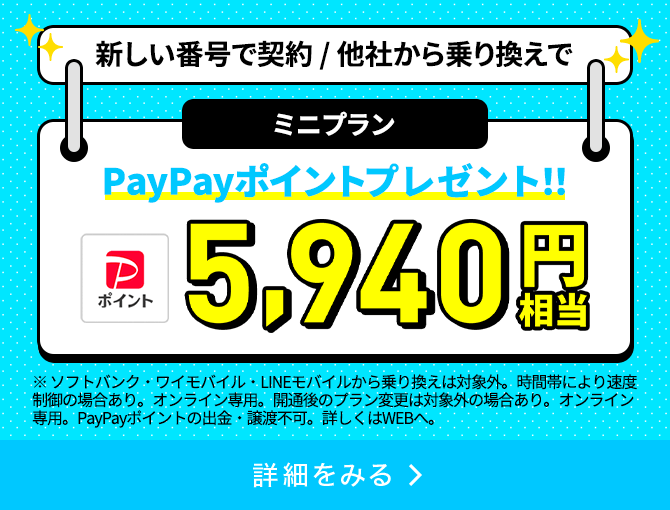Androidの「デバイスを探す」はどんな機能?設定方法・使い方を紹介

Androidには、今どこにスマホがあるのかをマップ上で確認できる「デバイスを探す」の機能があります。
「スマホをどこかで紛失してしまった」「スマホが盗難に遭ったかもしれない」など、万が一のトラブルがあった際に役立つ機能です。
「デバイスを探す」を利用する場合、いくつかの事前設定が必要です。もしもの紛失・盗難が起こる前に、設定方法や機能の詳細を確認しておきたいところです。
本記事では、Androidの「デバイスを探す」の機能の詳細や設定方法、使い方などを紹介します。
更新日:2023.9.26
Androidの「デバイスを探す」とは?
Androidの「デバイスを探す」機能は、紛失した場合にスマホの位置を特定したり、遠隔操作したりできる機能です。
「デバイスを探す」で使える具体的な機能として、以下の4点があります。
- Google マップでデバイスの位置を確認できる
- スマホから音を鳴らす
- 遠隔操作でデバイスを保護する
- 端末のデータを消去する
Google マップでデバイスの位置を確認できる
「デバイスを探す」のページから、地図上で大まかなスマホの現在地を確認できます。
外出先でスマホを落としてしまった際には、まずは「Google デバイスを探す」のページでデバイスの位置を確認してみましょう。
スマホから音を鳴らす
「Google デバイスを探す」のページで「音を鳴らす」を選択すると、デバイスの着信音が最大音量で5分間鳴ります。
マナーモードやバイブレーションモードに設定していた場合でも、「音を鳴らす」を選択すれば着信音を鳴らすことが可能です。
特に、自宅などでスマホが見つからなくなってしまった時に便利な機能です。
遠隔操作でデバイスを保護する
「Google デバイスを探す」のページで、「デバイスの保護」を選択すると、遠隔操作で端末をロックできます。
端末をロックする際には、メッセージや電話番号を入力してロック画面に表示させておくことも可能です。紛失したスマホを拾って見つけてくれた人に、電話番号やメッセージを伝えることができます。
端末のデータを消去する
「Google デバイスを探す」のページで、メニューから「デバイスデータを消去」を選択すると、端末のデータを完全に消去できます。
SDカードのデータは消去できない場合があること、端末がオフラインの場合にはオンラインに復帰後に消去されることなどは、理解しておきましょう。
「デバイスを探す」を使うための設定方法

「デバイスを探す」を利用するためには、事前に以下の5つの確認・設定が必要です。
- Google アカウントにログインしていることを確認する
- Google Play での表示がオンであることを確認する
- 位置情報がオンであることを確認する
- 「デバイスを探す」がオンであることを確認する
- 「バックアップ用電話番号」または「バックアップコード」を設定する (2段階認証プロセスが有効の場合)
上記設定を済ませておくと、いざ探す時に端末の電源がオン、かつインターネットに接続している状態になっていれば「デバイスを探す」が利用できます。
事前に確認しておくべき5つの設定をみていきましょう。
Google アカウントにログインしていることを確認する
「デバイスを探す」を使うためには、Google アカウントにログインしている必要があります。
Androidは基本的にGoogle アカウントにログインをして使うことになるため、多くの場合は問題ないかと思います。しかし、何かしらの事情でログアウトした場合はなるべく早く再度ログインを済ませましょう。
Google Playでの表示がオンであることを確認する
「Google Play」はアプリの配信サービスです。
Google Playで非表示の設定になっている端末は「デバイスを探す」には表示されません。以下の手順で、表示がオンであるかを確認しておきましょう。
1.play.google.com/settings にアクセスする
2.「表示」でデバイスを選択する
位置情報がオンであることを確認する
位置情報がオンの設定になっているか確認しましょう。
「設定」アプリから以下の手順で確認できます。
1.「設定」アプリを開く
2.「位置情報」をタップする
3.「位置情報」をオンにする
「デバイスを探す」がオンであることを確認する
「デバイスを探す」がオンであることを確認しましょう。
「設定」アプリから以下の手順で確認できます。
1.「設定」アプリを開く
2.「セキュリティ」から「デバイスを探す」の順にタップする
3.「デバイスを探す」がオンになっていることを確認する
なお、「セキュリティ」の項目が表示されない場合は、「セキュリティと現在地情報」または「Google」から「セキュリティ」をタップします。
「バックアップ用電話番号」または「バックアップコード」を設定する
「2段階認証プロセス」を有効にしている場合は、バックアップ用電話番号などの設定が必要です。2段階認証プロセスとは、パスワードと合わせてSMS(ショートメッセージサービス)での確認コードなどを使い、2段階で認証を進める方法です。
「デバイスを探す」を利用する際には、紛失したスマホと別の端末でGoogleアカウントにログインすることになります。2段階認証プロセスが有効の場合、別の端末でログインする際に、紛失した端末にSMS(ショートメッセージサービス)が送信されてしまい、ログインができない可能性があります。
以下の手順で事前に設定をすれば、SMS の確認コードが受け取れない場合に「バックアップ用電話番号」や「バックアップコード」でログインできるようになります。
1.Google アカウントに移動する
2.「セキュリティ」をタップする
3.「Google へのログイン」で「2段階認証プロセス」をタップする
4.「バックアップ用電話番号」または「バックアップコード」を設定する
「バックアップコード」の設定を行うと、10個の新しいバックアップコードのセットが取得できます。バックアップコードでログインをすると、使用したコードは無効になります。
「デバイスを探す」を使ってスマホを探す方法
「デバイスを探す」の使い方は、以下の通りです。
1.「デバイスを探す」にアクセスする
2.Google アカウントにログインする
3.マップに端末の現在位置が表示される
「デバイスを探す」のページにアクセスし、探したいスマホと同じGoogleアカウントでログインすれば、Googleアカウントに登録している各端末の現在位置がマップ上で確認できます。
各端末のメニューから「音を鳴らす」、「デバイスをロックする」、「データを消去する」などの操作も可能です。
「デバイスを探す」で使用していない端末が表示される場合は?
既に手放した端末が「デバイスを探す」上で表示される場合は、アカウントを保護するために以下の手順で未使用の端末をログアウトしておきましょう。
1.Google アカウントにログインする
2.左側のナビゲーションパネルで「セキュリティ」を選択する
3.「お使いのデバイス」から「すべてのデバイスを管理」を選択する
4.対象の端末で「ログアウト」を選択する
ログアウトが完了すると、対象の端末は「デバイスを探す」に表示されなくなります。
紛失や盗難の際は「デバイスを探す」を活用しよう
「デバイスを探す」の機能の詳細や設定方法、使い方などを紹介しました。
「デバイスを探す」の機能を利用すれば、端末を紛失した際も現在の位置を確認して、すみやかに発見できる可能性があります。状況に応じてデバイスのロックやデータの消去をすることで、スマホ内のデータが流出するリスクも抑えられます。
なお、各携帯電話会社でもオプションサービスとして、紛失の際に利用できるスマホの位置情報サービスを提供している場合があります。
ソフトバンクのオンライン専用ブランド「LINEMO」では、「紛失ケータイ捜索サービス」を提供しています。「持込端末保証 with AppleCare Service」または「セキュリティパックプラス(L)」へ加入した方が利用でき、各オプション料金のほかに追加で月額料金は発生しません。
紛失ケータイ捜索サービスは、携帯電話のおおよその位置を地図で確認する方法のほか、LINEMO緊急停止窓口への電話でも位置情報が確認できます。そのため、手元に通信機器がない場合でも電話で連絡が取れればスマホの捜索が可能です。「デバイスを探す」の機能だけでは物足りない方は、こうしたオプションサービスの利用も検討してみましょう。
※当ページの内容は公開日時点の情報です。
※表示価格は特に断りがない限り税込です。